Highlight PDF on Mac Click the 'Markup' button on the left toolbar to expand the submenu. Then select the 'Highlight' icon and select any text you want to markup in the PDF document. You can choose any highlight color you want and then draw on the text to highlight it with that color. To make it easy to select and highlight certain texts in PDF file, you can watch this video tutorial. Adobe Reader For Mac – Overall Best Free PDF Reader. What could be the more efficient software. Some Acrobat PDF documents cannot be edited or marked with the Acrobat Pro fluorescent marker (Highlight Text Tool). Mac cocoa download. This tool is extremely useful to mark up text for future reference, teaching, research, etc., but it seemingly can't be used on these documents. For example, any of the PDFs found here, such as this one 312KB PDF. You can easily highlight a PDF on a Mac when you open the file with Preview. To highlight text with your desired colors, use the markup tools found at the top of the program window.
Mark up PDFs
Use the markup toolbar in Preview to add text and comments, sign documents, highlight text and more. To show the markup toolbar, click the Show Markup Toolbar button at the top of the window, or choose View > Show Markup Toolbar.
Add text
In most PDFs, you can simply click a text field, then type to enter text in the field.
If you can't add text to a field, use a text box instead: Mac os unrar command line.
- Click the Text button in the markup toolbar, or choose Tools > Annotate > Text.
- To show font, size and colour options for text in a text box, click the Text Style button in the markup toolbar.
- To move the text box, just drag it.
Highlight text
To turn highlight mode on or off, click the Highlight button in the toolbar. When highlight mode is on, highlights appear when you select text.
- To change the highlight colour or switch to strikethrough or underline, click next to the Nightlight button , then choose an option.
- To remove a highlight, Control-click the text, then choose Remove Highlight.
Add notes
To add a note, click the Note button in the markup toolbar, or choose Tools > Annotate > Note.
- To close the note, click outside the note box. You can move notes anywhere on the document.
- To open a note, click the note box.
- To see all notes and highlights, choose View > Highlights and Notes.
Add your signature
- Click the Sign button in the markup toolbar, or choose Tools > Annotate > Signature.
- Click Create Signature, then choose whether to use your trackpad, built-in camera, or iOS device to create a signature:
- Click Trackpad, then use your trackpad to sign your name with your finger. If you have a Force Touch trackpad, you can press harder on the trackpad to sign with a darker line. After you sign your name, press any key on the keyboard.
- Click Camera, then sign your name on white paper and hold it up to the camera. Your Mac will automatically scan the signature and show it in the Camera window.
- Click iPhone (or iPad or iPod touch), then sign your name on your device's screen when prompted. Learn more about using iPad, iPhone or iPod touch to sketch in or mark up documents.
- Click Done.
- Choose your signature to add it to the document. You can move and resize it anywhere on the document.
Edit images
- Crop: Drag to select the crop area, then choose Tools > Crop.
- Rotate: Choose Tools > Rotate Left or Rotate Right.
- Adjust colour: Choose Tools > Adjust Color, then drag a slider to make an adjustment.
- Adjust size: Choose Tools > Adjust Size, enter the desired dimensions, then click OK.
- Get quick access to edit controls: Click the Show Markup Toolbar button at the top of the window.
Share and export
- To share your file, click the Share button , or choose File > Share. Then choose an option.
- To save your document or image in a different format, choose File > Export, choose a format, then click Save.
Learn more
2020-11-16 17:51:16 • Filed to: PDF Apps • Proven solutions
In PDF note-taking on Android and iOS phones, highlighting is a typical operation. While reading formal documents for business/work or novels for fun, some parts may pique your interest. You could need to highlight crucial points in such areas, add some explanation (as appropriate), and cross-out any information needed on the documents. With a nifty PDF highlighter app, you can conveniently do these on your Android device, iPhone, or iPad. Having tested a range of apps for highlighting PDFs, we have rated the 5 programs below as the best PDF highlighter apps. Some of the criteria we employed in this ranking include user-friendliness and responsiveness of interface, quality of highlighting feature, and versatility of the software.
Top 5 Highlighter Apps
1 . PDFelement
Want to highlight salient points on your legal document, eBooks, etc. in Portable Document Format on the go? PDFelement is one of the most effective PDF highlighter apps available in the industry. Its intuitive and highly responsive interface gives credence to this claim.
Pros:
- PDFelement, apart from being an amazing highlighter program, has a wide range of other top-notch features
- It is free and has all you need for reading, editing, annotating, and converting PDFs professionally
Cons:
- It supports only iOS 13 and above
Mac Apps Full
2. PDF Expert (only iOS)
Pros:
- It has several offerings such as features for inserting pre-designed stamps, and lots more
Cons:
- $9.99 to download and another in-app-purchase$9.99 to unlock the edit function
3. Highlighter (only Android)
Highlighter, developed by Dennings, is a free digital marker for labeling or highlighting PDF documents. With the 'marker' feature, you can blackout content in your PDFs that are sensitive, and the software also let's add text for annotating your documents and images. Highlighter is an ideal app for scanning and saving documents quickly in high resolution.
Pros:
- Highlighter helps you add handwriting to your PDFs and also used for exporting PDF documents
- This program supports a number of languages such as English, Chinese, Indonesia, French, and Deutsch
Cons:
- It is slow
4. Highlight - My Reading Habit (iOS+Android)
Want to highlight sensitive parts of your PDF documents like an invoice, contract, letter, bill, or form? With the Highlight app, you can rest assured that you're in good hands. It has a simple yet intuitive interface.
Pros:
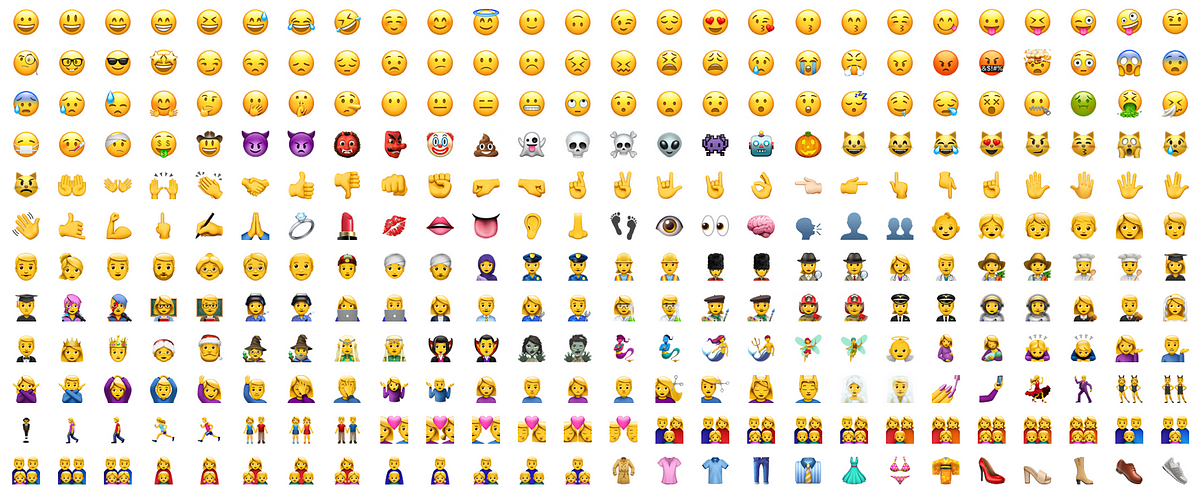
- It is an amazing program for highlighting book images
Cons:
- Apart from being a top highlighter app, it also helps you share motivational quotes with family and friends
5. PDF Reader (iOS+Android)
Designed by Kdan, this software helps you mark-up PDF documents smoothly when you use highlights and handwriting. PDF Reader is among the most downloaded apps for reading PDFs on Play Store.
Pros:
- This award-winning app is a top-quality file manager
- It supports 11 languages such as English, Chinese, German, among others
Cons:
- The free version has too many ads
While looking for a quality PDF highlighter app, you need to focus on factors such as user-friendliness, responsiveness, price, and variety of options offered. PDFelement, the leading highlighter program in the market, is a versatile PDF Management tool for highlighting sensitive areas in your PDF documents such as a letter, invoice, bill, or form. PDF Expert, Highlighter, Highlight, and PDF Reader are also great options you can try.
Best PDF Editor Available for Desktop - PDFelement
| Product Features | PDFelement for iOS | PDFelement for Mac |
| View PDF Files | ||
| Edit PDF Files | ||
| Page Management | ||
| Annotations and Comments | ||
| Scan to Create PDF Files | ||
| Add Bookmarks | ||
| OCR feature | ||
| Redaction | ||
| Add Watermarks, Backgrounds, Headers, and Footers | ||
| Access to Hundreds of PDF Templates |
Free Download or Buy PDFelement right now!
Free Download or Buy PDFelement right now!
Buy PDFelement right now!
Iphone Apps On Mac
Buy PDFelement right now!
